 How do I?
How do I?
 Member Portal
Member Portal

Fig 1.2 - Member Portal Summary Sections and Banner actions
Purpose: To provide quick links to various pages available to members.
|
|
 Upcoming Events
Upcoming Events
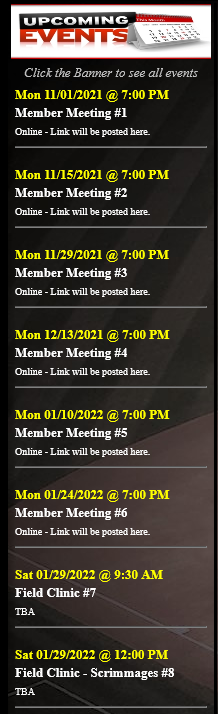
Fig 1.6 - Portal Upcoming Events List
|
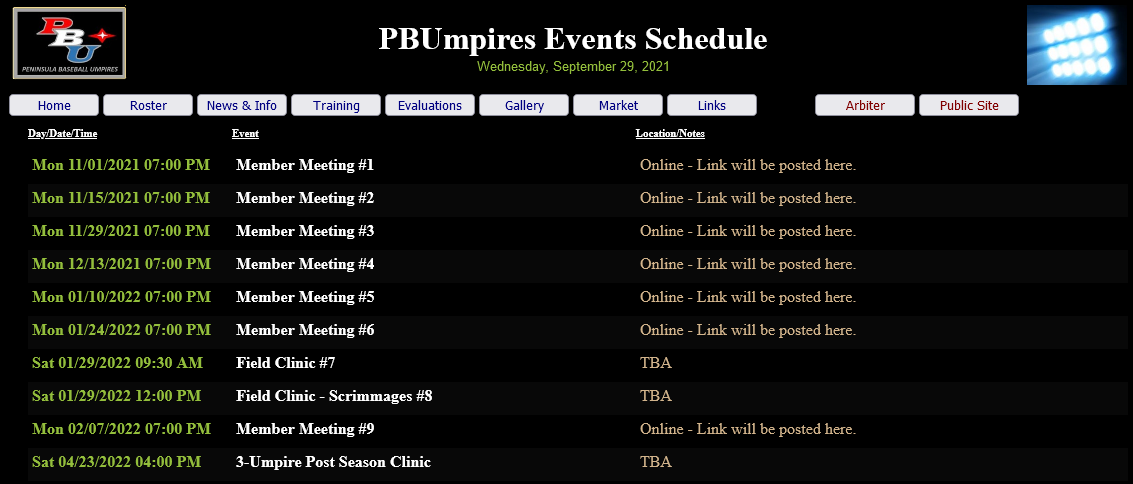
Fig 1.6 - My Account Manager screen
PBUmpires Events Schedule:
- 1. Click on the "Upcoming Events" banner to open the complete Events Schedule.
Articles are listed in ascending date order.
|
 News & Articles
News & Articles
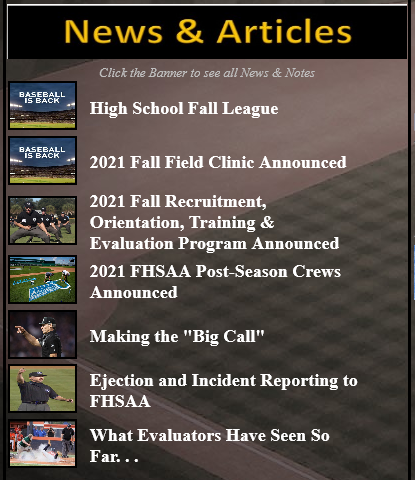
Fig 1.6 - News & Articles Banner & Link Buttons
|
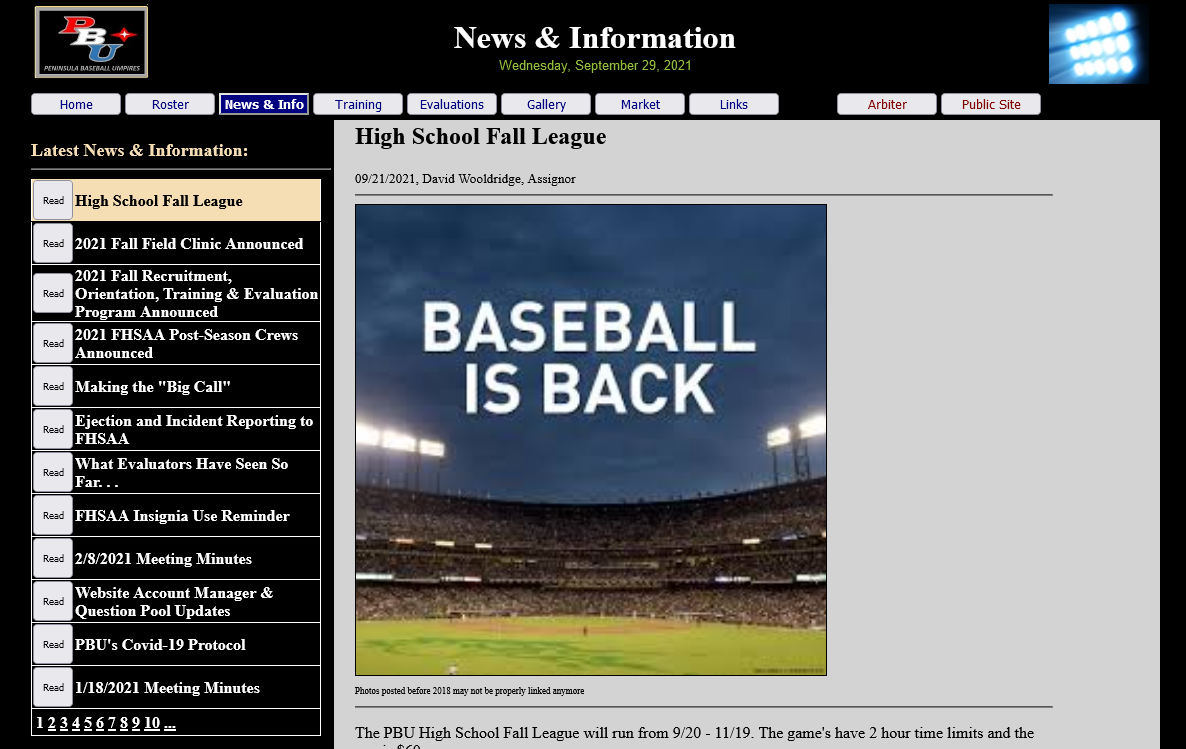
Fig 1.6 - My Account Manager screen
Read an Article:
- 1. Click on the "Read" button to open the adjacent article.
Articles are listed in groups of 12 in descending date order.
|
 Training Section
Training Section
 Favorite Links
Favorite Links
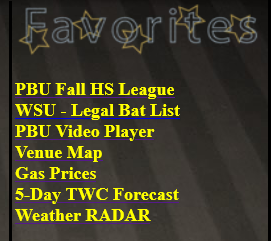
Favorites Link Buttons
|
Quick Links to websites that are useful for preparing for or on game day:
- 1.PBUmpires Fall High School Baseball League.
- 2. Washington State University Lab's Legal Bat List.
- 3. PBU's Video Player (Limited value - generally no longer used)
- 4. PBU Venue Map of game site. (Preferred parking lots are usually the indicated marker).
- 5. Gas Buddy fuel price map.
- 6. Five-Day Weather Channel forecast for the Pasco County area.
- 7. Current NOAA weather RADAR for Tampa Bay.
|
 Online Evaluation System - Read My Evaluation
Online Evaluation System - Read My Evaluation
 Online Evaluation System - Add an Evaluation
Online Evaluation System - Add an Evaluation
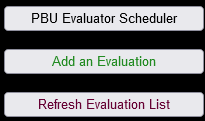
Evaluation form buttons
|
Any Member may, and is encouraged, to Add Evaluations.
Evaluations are expected to be based on PBUmpires' Standard Evaluation Guidelines - available for review on the Evaluation form.
Obersvations or ratings clearly outside the guidelines may be removed by Administrators at their sole discretion.
To Add an Evaluation:
- 1. Open the Evaluations form from the Member Portal;
- 2. Click the "Add an Evaluation" button;
- 3. Select names from dropdown lists;
-
4. Rate based on the published standards and training directives - not personal opinion.
- if "unobserved" (i.e. did not work the Plate) rate a "3" and note in comments.
-
5. Comments are the most important blocks on any evaluation.
- Always comment on strengths earning a 5 rating and weakenesses earning a 1-2 rating.
Evalutation Philosphy:
Numerical ratings are based on today's performance.
Comments are meant to advise on how to improve the ratings in the future.
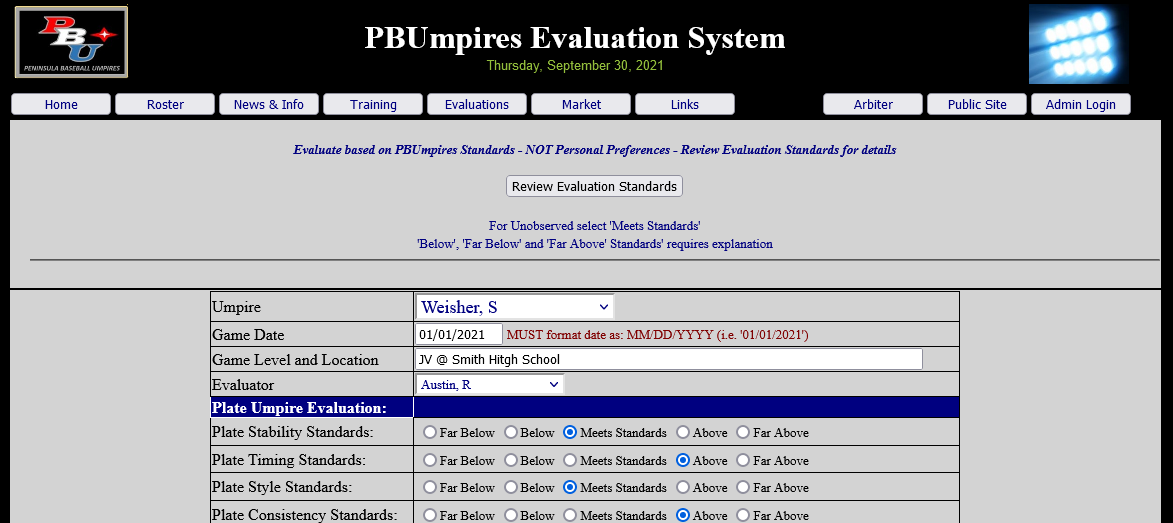
Add an Evaluation form
|
 Gallery
- Viewer
Gallery
- Viewer
Photo Gallery provides links to member's images from any internet source:
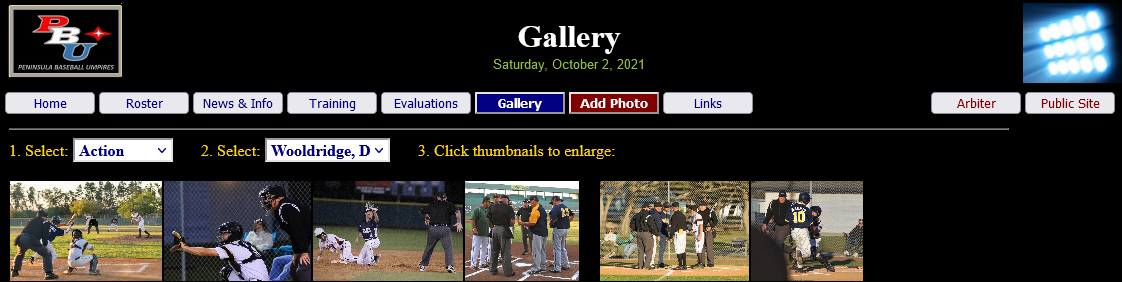
Gallery Image Viewer
To view an existing Gallery Image:
- 1. Open the Gallery by clicking on the Member Portal's "Gallery" button, then:
- 2. Select the type of Image: Action; Award; or Crews.
- 3. Select the Member's name from the Dropdown list.
- 4. Click any thumbnail to view the image detail below the thumbnails.
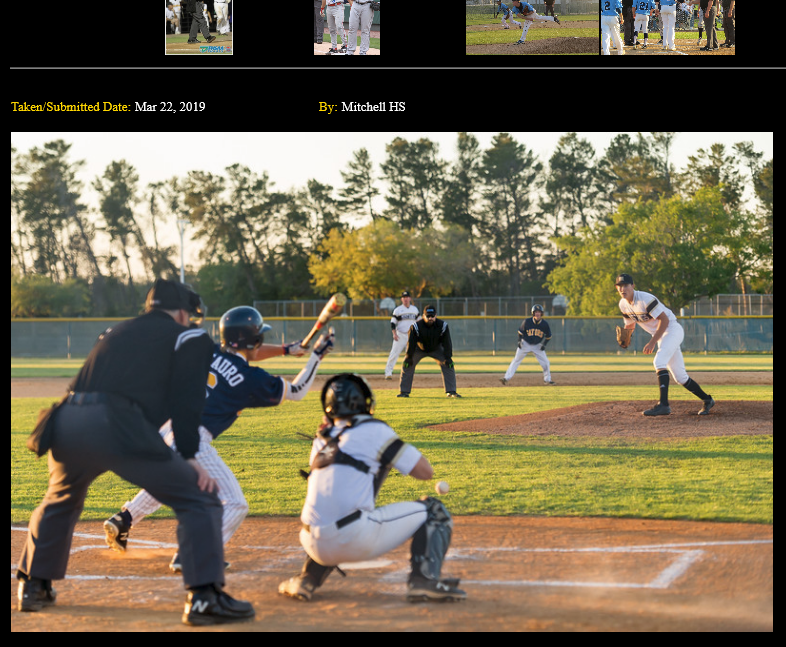
Gallery Image Viewer
Click here to Add a New Image to the Gallery
|
 Gallery
- Add an Image
Gallery
- Add an Image
Photo Gallery provides links to member's images from any internet source:
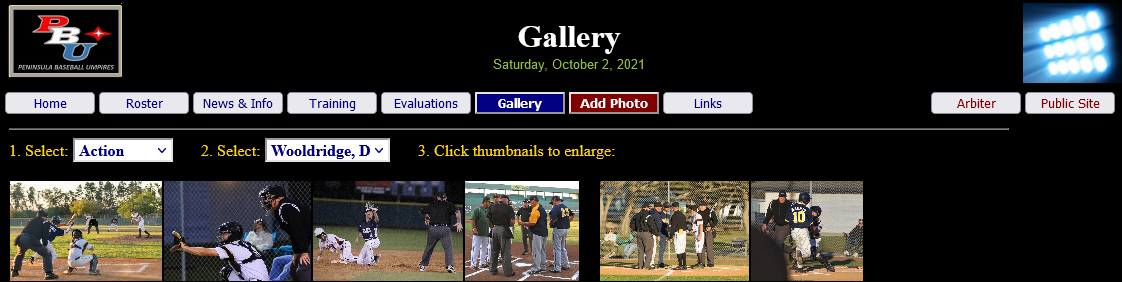
Gallery Image Viewer
To ADD and image to the Gallery:
- 1. Open the Photo Gallery Add and Image Screen by clicking Gallery's "Add Photo" button, then:
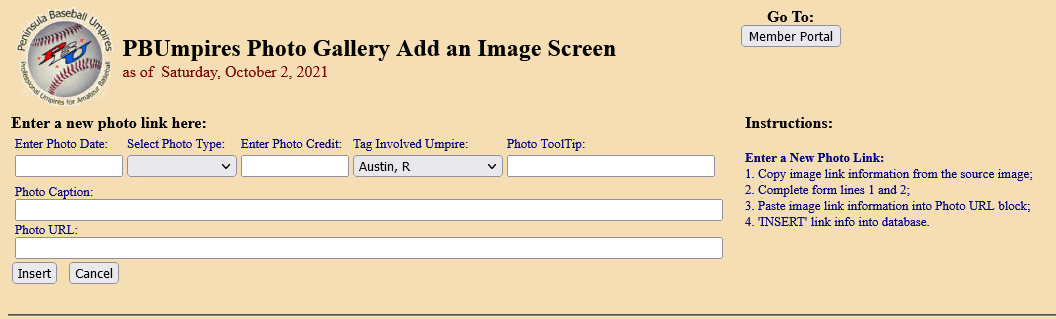
Gallery Image Viewer
- 2. Enter the photo date. If unknown, put in today's date in the MM/DD/YYYY format.
- 3. Select the photo type from the dropdown list: "Action", "Award" or "Crews".
- 4. Enter the source of the photo: Person/Newspaper/Internet source.
- 5. Select the involved umpire. Make one entry for each Member shown in the image.
- 6. Enter the umpire's name in the tool-tip block. This displays when the mouse is over the image.
- 7. Enter a caption for the photo.
-
8. Enter complete internet web address for the image:
- Right click over the image on the source webpage
- Click on "Copy Image Link";
- Click into the Photo URL block;
- Paste the link into the block (Ctrl+V);
- 9. Click the "Insert" button to save the image link to the Gallery.
|
 PBUmpires Market/For Sale Board
PBUmpires Market/For Sale Board
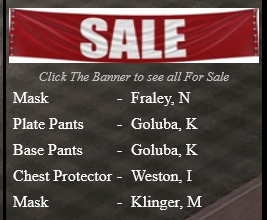
Market Banner
|
Member to Member Board:
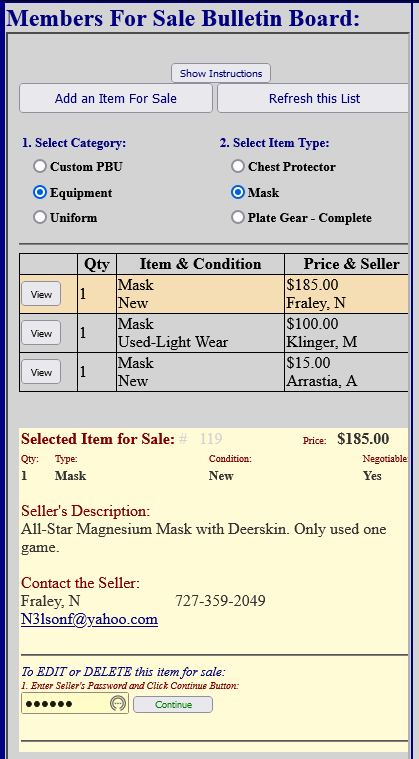
For Sale by Member
To buy an item:
- 1. Click the "For Sale" banner on Portal.
- 2. Select a "Category";
- 3. Select an "Item Type";
- 4. Select an item by clicking on "View";
- 5. Contact Seller if interested.
If sold - SELLER needs to remove the item
- 1. Click the "For Sale" banner on Portal.
- 2. Select a "Category";
- 3. Select an "Item Type";
- 4. Select the sold item by clicking on "View";
- 5. Enter Seller's password.
- 6. Select "Delete" and "Submit".
|
Add an Item for Sale:
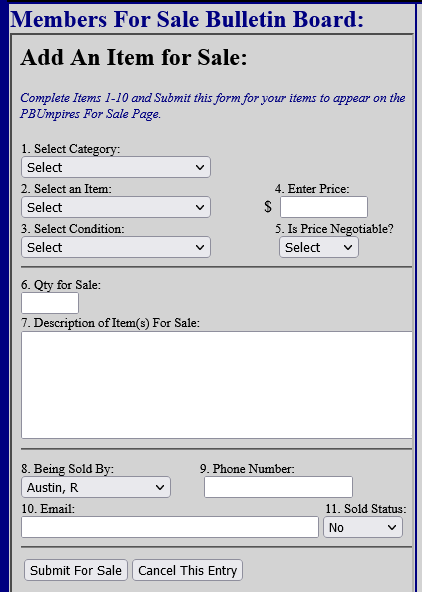
Add an Item for Sale
To list an item for sale:
- 1. Click the "Add and Item For Sale" button.
- 2. Select a "Category";
- 3. Select an "Item";
- 4. Select a "Condition";
- 5. Enter amount sought;
- 6. Select "Yes" or "No" for negotiable price;
- 7. Enter brief description of item for sale;
- 8. Select name from dropdown list;
- 9. Enter preferred Phone # & Email;
- 10. Click "Submit For Sale".
Order PBU Hats & Patches:
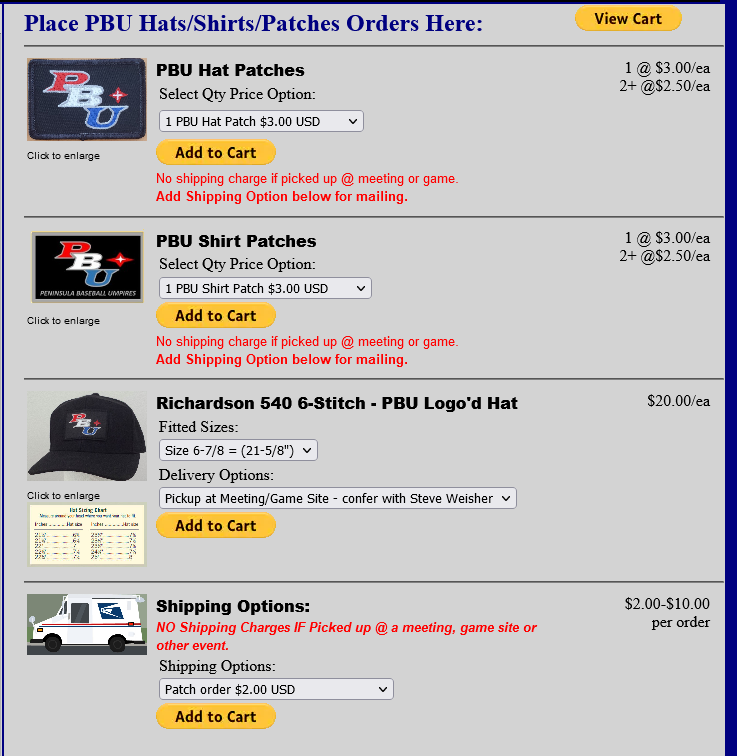
PBU Fitted Hats and Patches
Order PBU hat or shirt patch:
- 1. Select size/qty options.
- 2. Click "Add to Cart";
-
3. IF NOT receiving at a meeting/game:
- Select "Shippping Option" and "Add to Cart";
-
4. Click the "View Cart" button:
- Use the PayPal system to complete your order.
|
 Administrative Portal Login
Administrative Portal Login
Provides access to the Administrative Portal.
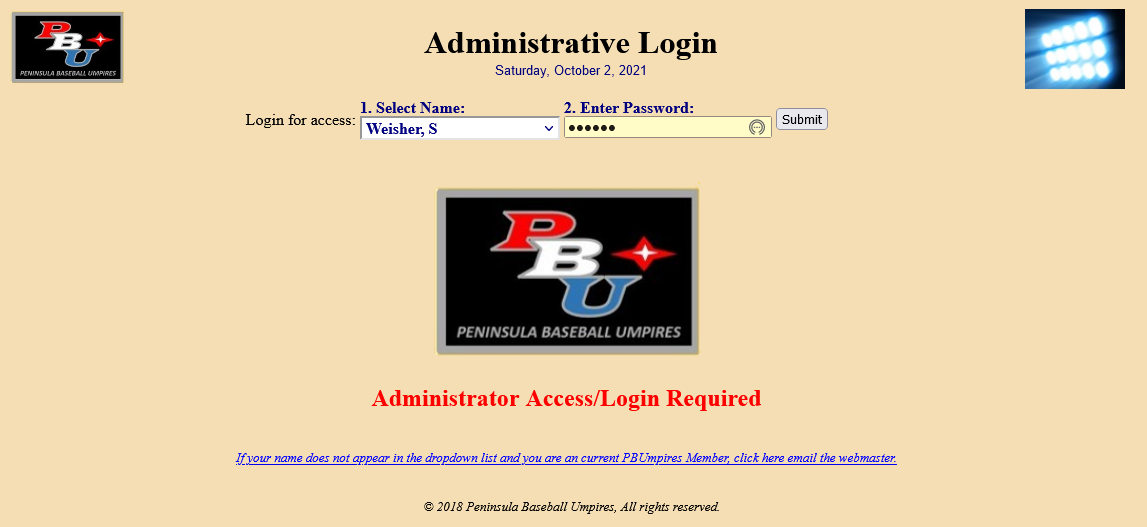
Admin Login Screen
To access the Admin Portal:
-
1. Select the Member's Name from the dropdown List.
- Only members granted Administrator status will appear in the list.
- 3. Enter the Member's PBUmpires.org password.
- 2. Click the "Submit" button to access the Admin Portal;
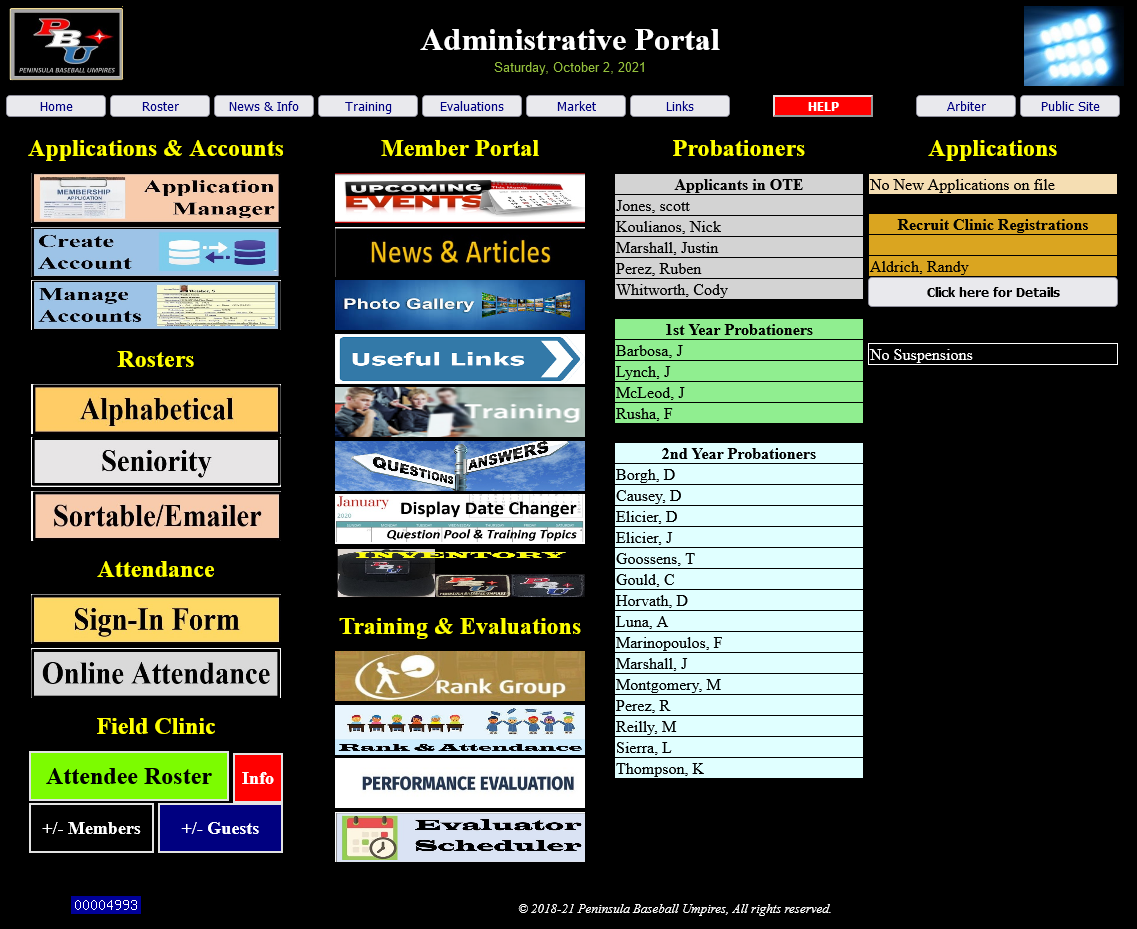
Gallery Image Viewer
|
 Member Roster
Page
Member Roster
Page
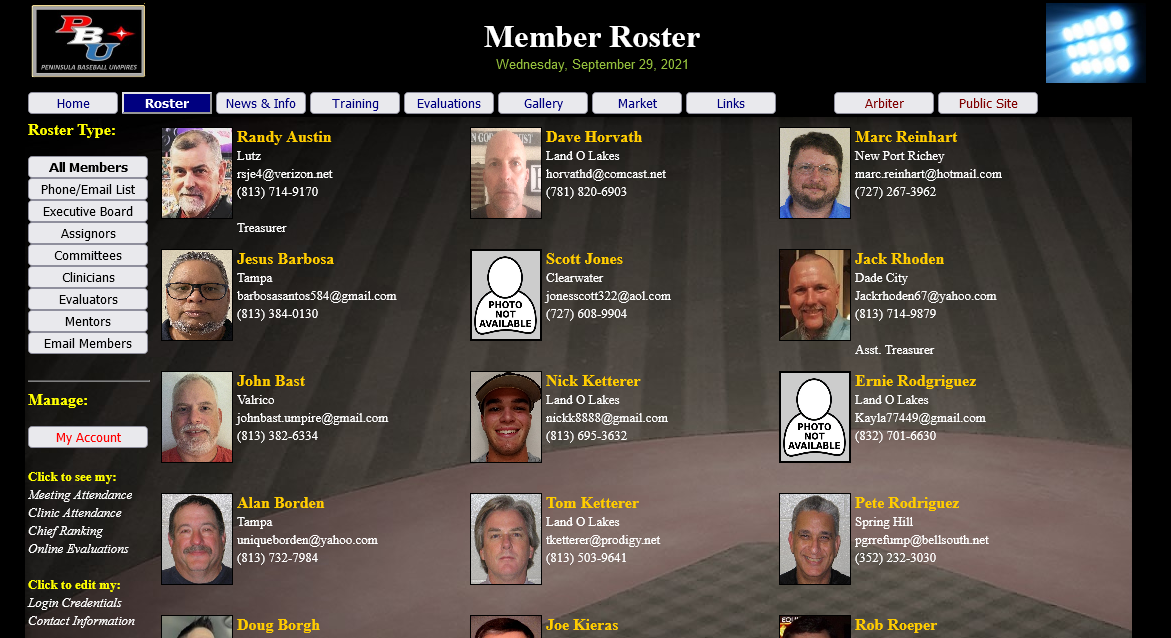
Fig 1.3 - Member Roster Page and features
Purpose: To provide quick photo references, Email addressing and Member Account Management.
|
|
 Member Email Address Builder - Default Name Picker version
Member Email Address Builder - Default Name Picker version
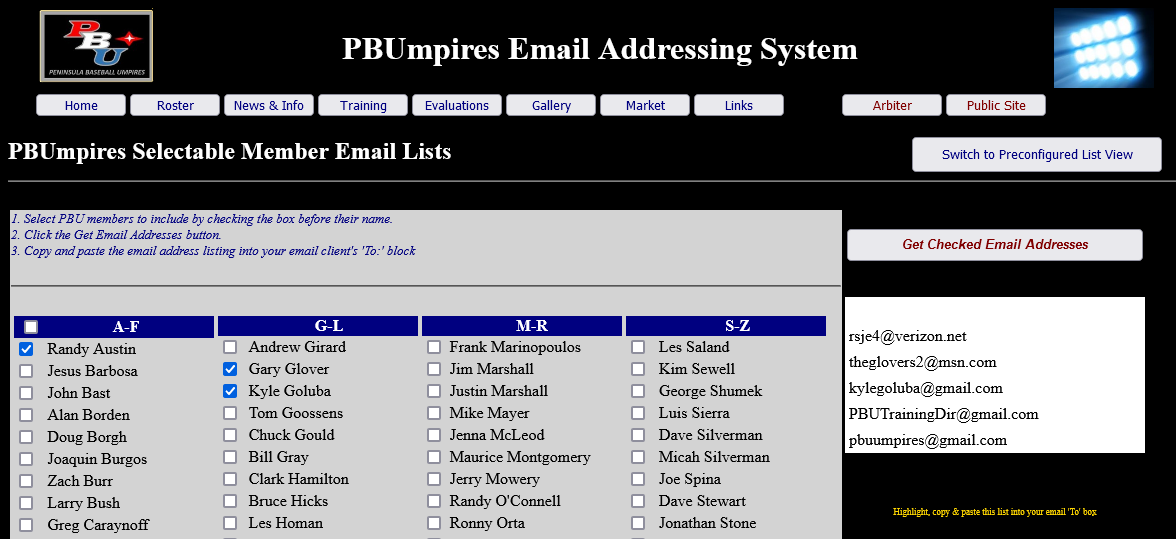
Fig 1.4 - Member Email List Builder - Default Name Picker version
Purpose: To provide quick method to build an email address list.
- 1. Click to left of each name to be included in the email address list.
- 2. Click the "Get Checked Email Addresses" button.
- 3. Highlight and copy (CTRL-C) the list below the button.
- 4. Open your email client software.
- 5. Click in the email's "To" (or CC, or BCC) block as preferred.
- 6. Paste (CTRL-V) the list into the block.
- 7. Compose and send the email as normally done.
|
|
 See My Member Account
See My Member Account
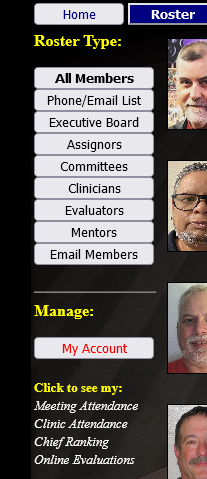
Fig 1.6 - My Account button
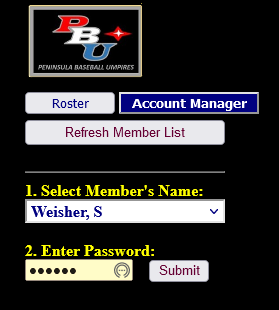
Fig 1.7 - My Account Login
|
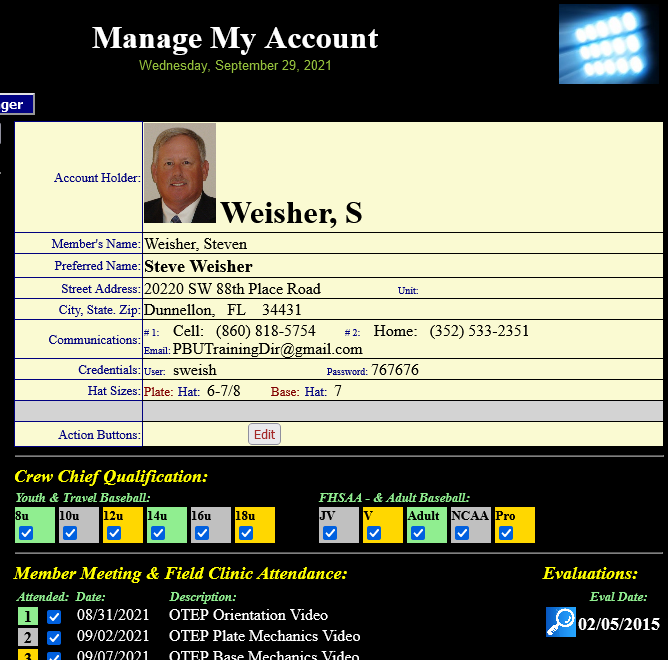
Fig 1.6 - My Account Manager screen
|
To View My Member Account:
- 1. Click on the Roster page's "My Account" button.
- 2. Select Member Name from dropdown list.
- 3. Enter password and click the "Submit" button.
Member Account Page Features:
-
Account Holder Information:
Contact and login credentials.
- Crew Chief Qualification:
The level the member is deemed qualified to act as a Crew Chief.
This is NOT a limitation on game assignment levels.
-
Meeting and Field Clinic Attendance:
Checks indicate credited attendance at the event.
This is managed by the Secretary (or his rep) using the Online Attendance System.
-
Evaluations:
Click the magnifying glass to view an evaluation conducted for that date.
This is managed by the Online Evaluation System and is limited to viewing by
the evaluated Member, Assignors & Evaluators.
|
 Update My Account
Update My Account
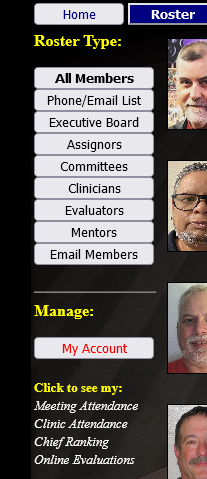
Fig 1.6 - My Account button
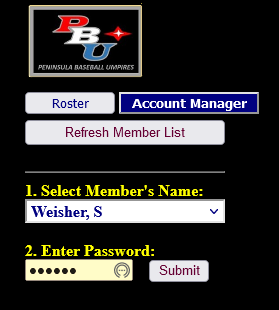
Fig 1.7 - My Account Login
|
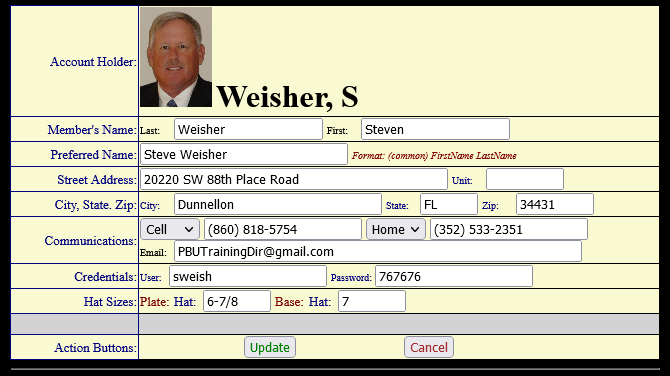
Fig 1.6 - My Account Manager screen
Edit my Account:
- 1. Click on the Roster page's "My Account" button.
- 2. Select Member Name from dropdown list.
- 3. Enter password and click the "Submit" button.
- 4. Click the "Edit" button on the Member Account form.
- 5. Edit information in any blocks that needs changing.
- 6. Click the "Update" button and "OK" the confirmation to save the changes.
|
Under Construction - More Coming